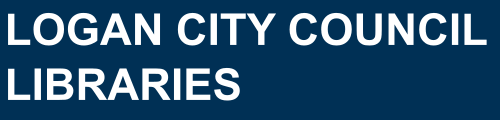Logan Libraries App
Take Logan Libraries wherever you go
- If you find a great book at the shops, you can scan the book’s barcode to see if the library has it and if so, reserve it on the spot, saving you time and money.
- Put half a million books in your pocket with Logan Libraries by searching and instantly accessing your favourite authors, topics, movies, music and more.
- Share the joy of being a library member with your family by linking all of your accounts to the one app to keep track of when items are due, and when your reserved items are ready to be picked up.
- Discover great events and activities at your library and book in easily.
- Plan ahead - book a free library computer or submit a print job from home to collect at the library.
- Leave your library card at home and use the app.
- Easy to use catalogue search - Find your favourite authors, topics, movies, music and more.
- Borrow, renew and reserve items straight from the app.
- Explore our fabulous and diverse free digital library.
Downloading our app
Go to the download page linked below and select the app store relative to your device :
 For Apple products : Use the Download on the App Store button link
For Apple products : Use the Download on the App Store button link
 For Android : Use the Android App on Google Play button link
For Android : Use the Android App on Google Play button link
Download the Logan Libraries App here
Our friendly Library team are here to answer any questions you may have.
Get one on one help to Choose your summer reads - with our free library app
Privacy information and data
The Logan Libraries app will ask for permission to access camera and location services. These permissions are voluntary and are not required to use the app but certain accessibility features require them. Users can choose to restrict access to only when the app is in use or to not allow access at all. Permissions can be viewed in the properties of the app and changed at any time. More information about the permissions of the app can be found in the app listing on the relevant app store.
Use of the Logan Libraries app requires an active internet connection. You can monitor how much data the Logan Libraries App is using through the app properties or through the mobile data sections of the settings menu of your device.
The Logan Libraries App size is 14mb, additional storage may be used. Check in the app properties or the storage section of your settings menu.
These are general instructions and properties and settings menus will vary by device.
Using the app
The same conditions and responsibilities of Logan Libraries membership apply when using the app. Please read the full Conditions of membership.
Then Tap on 'Sign in'. Please note that the 'Sign in' tab will only be visible when there is no account signed in.

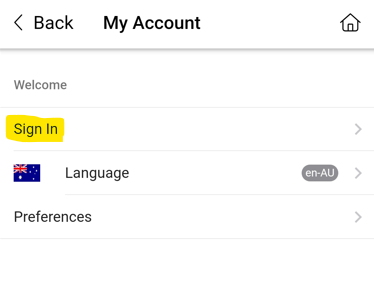
Select 'Scan Barcode' or type your library barcode number and your PIN in the fields.

Select the checkbox below 'Keep me signed in' to stay logged into your library account on your device.
Select 'Login'.
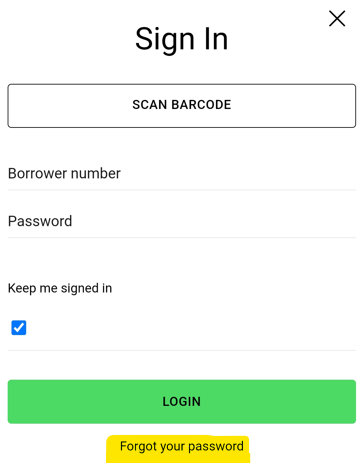

You can reset your password from the catalogue using the “Forgot password” feature, or contact staff. You can also look at the Log in to your account and reset your password Tip sheet.
Link multiple family library cards to view checkouts and holds for the whole family.
You can also use one device to store all your library cards to use on the Self Checkout machines in the library - no more managing multiple library cards.
Add a linked account
Sign into your library account if not already signed in.
Tap on 'My Account' then tap on Linked Accounts.

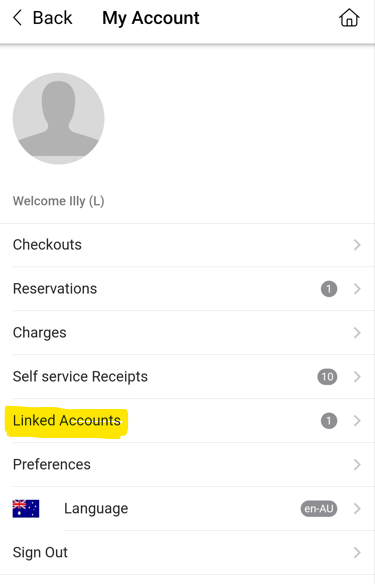
Tap on the +Add at the top right of the screen.
You can use Scan Membership Card or type the library barcode number and PIN details for the other account.
![]()
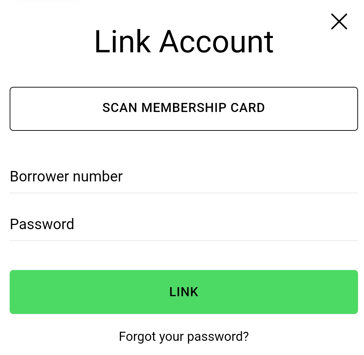
Then tap on the Link button and the library account will be added to your Linked Accounts.
Remove a linked account
To remove a linked account select the account listed and tap on Remove button

Searching the catalogue
Type in your search keywords and then tap on the magnifying glass icon to run start the search. Scroll through the list of matched items
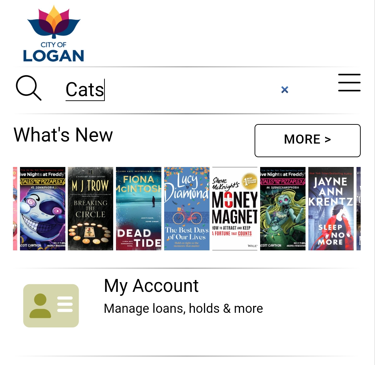

Place a reservation
Tap on the item of choice from the returned results and view the item details. To place a reservation tap on the Place Reservation button
If you have linked accounts, select the respective user and then tap on the Place Reservation button
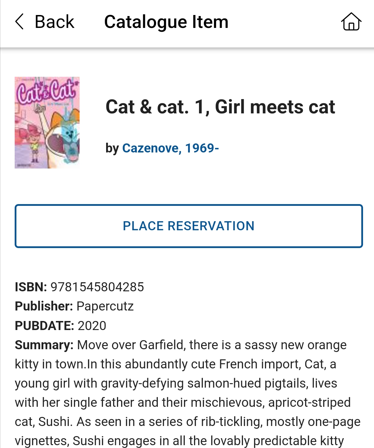
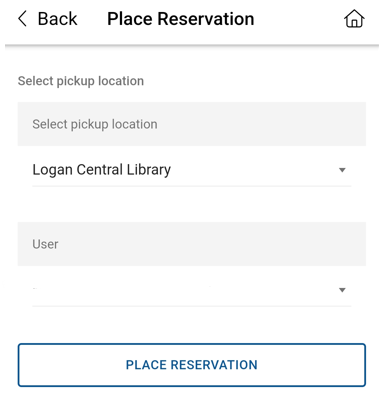
When the reservation is processed a notification will display on your screen
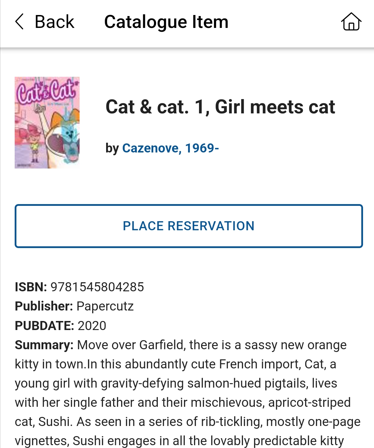
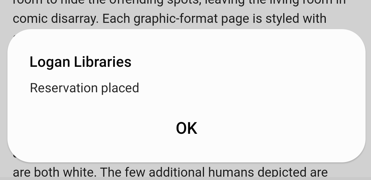
Scan the ISBN label of any book
Tap on the Scan ISBN icon.
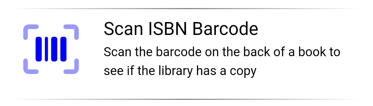
This should open your device camera ready to scan the ISBN barcode label. Locate the ISBN barcode label on the item

Once detected the app will search our catalogue for the item

Tap on the Item Details and you will be able to place a reservation from where ever you are.

Currently library fees will display in the app under MyAccount > Fines.
To view the full display of this information log into your account on our website: Logan Libraries.
Rearrange the home screen for easy access to your favourite tabs
From the home screen : Tap on My Account then tap on Preferences

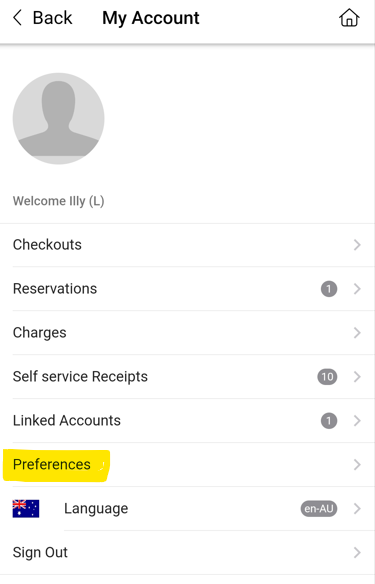
Select and hold the 2 line icon on the right of the icon list to change the display order. Drag until your preferred position has been reached the release hold of the icon to change preference.
![]()
![]()
Tap on the Home icon on the top right of the screen to refresh the app display and see the changes.
![]()
Change the Home screen layout display
You have the ability to change the way the home screen displays its content.
- Flow - resembles the behaviour of mobile phone display with multiple side by side screen tiles
- Scroll - resembles that of a web page where content is in one long page
In the Preferences area scroll down to Homepage Layout Display. Tap the down arrow to see the options
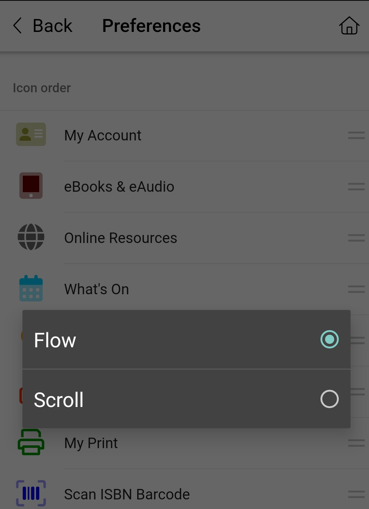
Device not communicating
If your device displays the following error message, the most likely cause will be the internet connection.

Quick check for Internet access
- Check if the device has internet connection either by using Mobile Data, Mobile Hotspot or WiFi connection.
- Try launching the library website on the device and accessing the catalogue.
- Try logging into the catalogue to see the user account detailsIf you can do all of these then the app should also be able to retrieve the same information.
If you are still having trouble please contact staff for assistance.
Book a Tech Help session
If you are struggling with using your technology, we may be able to help. Please let us know what kind of device you are using so we are able to assist you on the day.
Bookings are suggested. Where an event has not been fully booked, walk-ins may be permitted. Book a Tech Session here